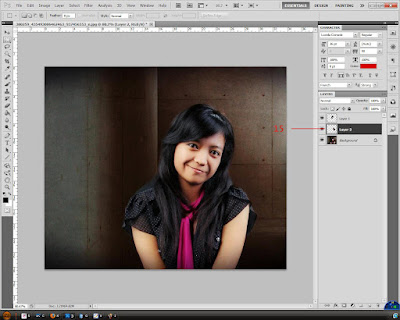Efek Foto Dalam Foto (1)
https://glowinghead666.blogspot.com/2014/01/efek-foto-dalam-foto-1.html
Postingan kali ini saya tertarik belajar editing poto, ga lagi bermain2 dengan tulisan seperti postingan-postingan terdahulu.
Beberapa kali saya melihat foto profil FB menggunakan jasa photo generator di web yang menampilkan foto di dalam foto..nah setelah mencoba beberapa kali, ternyata dengan Potoshop juga bisa membuat efek foto di dalam foto loh..
Oke cekibrot! seperti biasa klik poto untuk memperbesar tampilan.
1. Buka foto menggunakan potoshop jangan pake linggis.
2. Pilih Rectangular Marquee Tool.
3. Buat seleksi pada foto
4. Klik kanan pada seleksi, pilih Free Transform.
Silahkan lihat gambar berikut.
5. Arahkan cursor pada tepian seleksi , klik drag untuk me-rotate seleksi.
6. Klik Commit/OK. seperti pada gambar.7. Anda sudah memiliki seleksi pada foto.
8. Duplikat layer dengan menekan CTRL+J pada keyboard.
9. Lihat pada layer window, sekarang anda sudah mempunyai layer. Seperti pada gambar berikut.
10. Untuk mendapatkan foto kecil-kecil dengan ukuran sama pilih Select pada toolbar > Load Selection.
11. Dalam dilog box, lihat channel seperti yang saya block warna pink.
Setelah anda OK, akan menampilkan seleksi pada layer 1. Kemudian, ulangi langkah pada point 4 sampai lahkah point 7 diatas.
12. Saya asumsikan rotasi seleksi menjadi seperti gambar dibawah ini.
13. Pindahkan active Layer dari layer 1 ke layer Background. Seperti dibawah ini.
14. Kembali tekan CTRL+J pada keyboard anda.
15. Lihat Layer Window anda, sekarang terdapat 3 layer Seperti pada gambar ini.
NOTE : Anda bisa mengulangi langkah2 diatas untuk mendapatkan foto kecil-kecil sebanyak yang ana mau, dan pastikan ukuran sesuai dengan ukuran foto asli. Dalam contoh ini saya hanya membuat 3 foto kecil karena keterbatasan biaya..tetapi anda bisa berkreasi sesuai kepercayaan dan keyakinan masing-masing.hehehe.
16. Klik kanan pada layer paling atas, pilih blending option > Stroke. Atur setting sesuai selera.
17. Masih di layer style, pindah ke centang drop shadow atur bayangan agar poto lebih realistis/bertumpuk.
18. Setelah Layer style selesai di edit, klik kanan layer tersebut > Copy Layer Style.
19. Pindahkan Active layer ke layer yang belum mempunyai style
20. Klik kana layer, pilih Paste Layer Style. (lihat pada gambar dibawah)
21. Untuk memberi kesan beda dari foto background. Aktifkan Layer Background.
22. sebagai contoh saya pilih Black And White.(lihat gambar berikut).
23. Dan hasilnya menjadi seperti ini.
Atau seperti ini?
Bagaimana?bikin bingung bukan? kalo masih bingung, mari kita belajar bersama-sama..hehehe
Selamat mencoba, semoga bermanfaat.
Salam...
Credit to "Ndut", thanks 4 photograph..